Getting to know the SDL Trados Studio interface - Part 2
In this post, we'll continue exploring the SDL Trados Studio interface.
PREVIOUS POST < || > NEXT POST
The File menu
The File menu located at the beginning of the ribbon is available in all sections and always contains the same commands, regardless of which section is currently open. The commands in this menu provide access to the applications's basic functions, for example:
-
File handling: opening, saving and closing files, creating new files, printing file contents, etc.
-
Section for managing translation databases: creating a new translation database, open an existing one, etc.
-
Configuring basic application parameters: editor settings, language pairs, keyboard shortcuts, etc.
The following figure, for example, shows commands from the File menu for creating new objects: a project (local or in the cloud), a file or server database of translations, and a template of language resources.
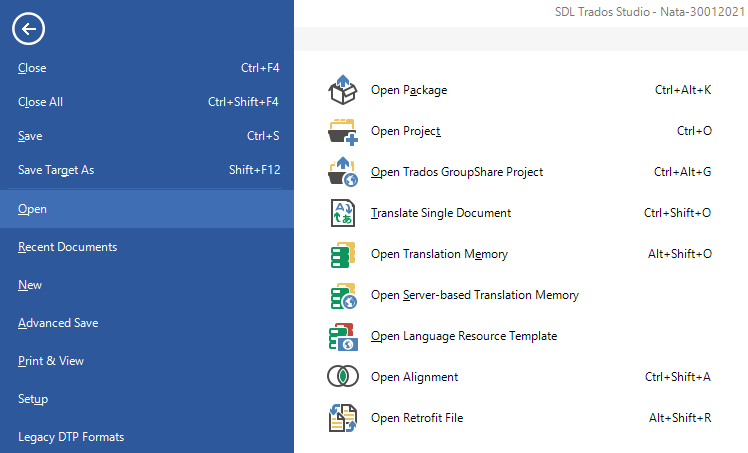
After clicking on the appropriate command, the window/wizard for creating the selected object type opens.
Ribbon
At the top of the SDL Trados Studio window is a ribbon containing 6 tabs with command groups for performing specific functions in SDL Trados Studio:
-
Home contains the main functions for the currently opened section.
-
View includes functions for displaying and searching information.
-
Add-ins displays third-party plug-ins integrated into SDL Trados Studio.
-
Help provides various help information about SDL Trados Studio.
Depending on which section is currently open in the navigation bar, the ribbon may contain different commands. For example, the following figure shows the ribbon commands for the Projects section.
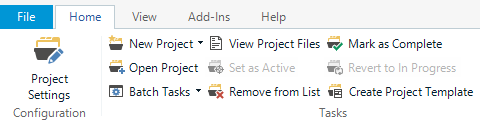
To execute a command, click the appropriate icon on the desired tab.
Some groups contain an arrow. By clicking on the arrow, you can access additional commands.
The Welcome section
When you start SDL Trados Studio, the Home tab from the Welcome section opens. On this tab, you can perform the following operations:
-
(1) Initiate the translation of individual files by selecting the desired file for translation.
-
(2) Open a package with project files. For example, you can use this option if you received files for translation as a project from a translation agency.
-
(3) Access a project hosted on the Trados GroupShare platform. This platform allows several translators to work together on the same project and is usually located on the Internet.
-
(4) Set up the environment for working the SDL Language Cloud.
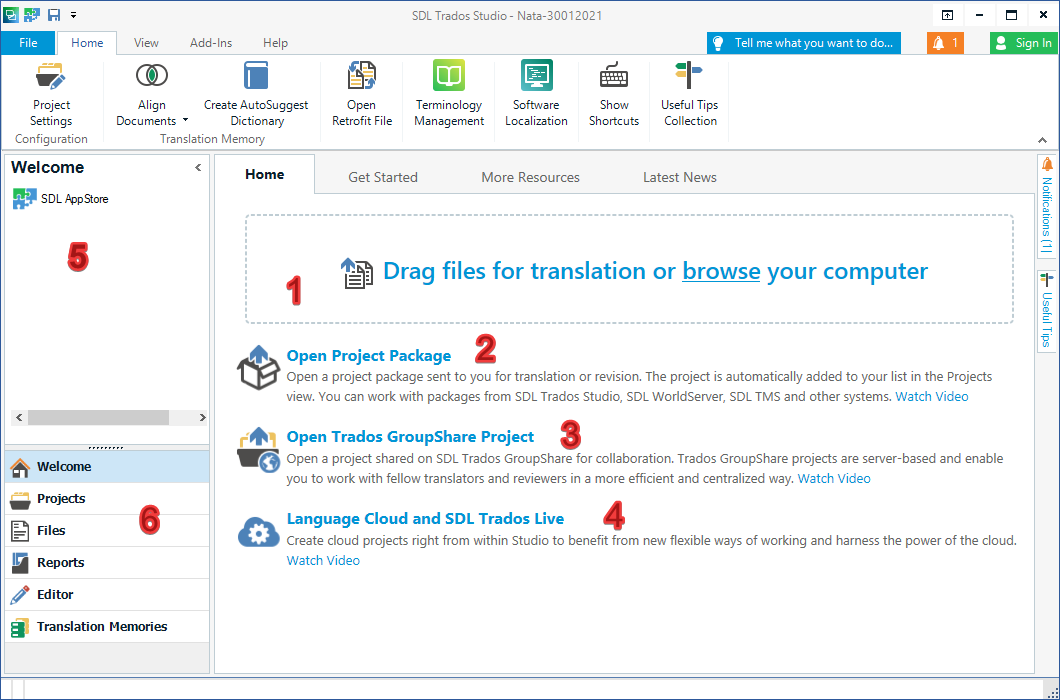
The other tabs in this section contain information about working with the application:
-
Getting Started. This tab contains links to short manuals and videos describing the basics of working with SDL Trados Studio and SDL MultiTerm.
-
More Resources. This tab provides access to additional resources for SDL Trados Studio: a help system, information on migration from earlier application versions, the SDL AppStore portal where you can find and download various add-ons extending the functionality of SDL Trados Studio, and so on.
-
Latest News. On this tab, you can find the latest news related to SDL Trados Studio and SDL MultiTerm.
To the left of the Home tab is the navigation pane (5) that provides access to the SDL AppStore portal. By clicking on the SDL AppStore link, you can open the portal and browse/download the applications of interest (a valid account is required). The content of the navigation pane changes depending on the selected item in the main navigation.
Below the navigation pane is the main navigation (6), which allows you to quickly navigate to the desired section and access the functions of that section. For example, the Translation Memories section contains various functions for working with translation memories.
Increasing the area for working with content
The navigation pane can be collapsed, thereby enlarging the central area where you normally work with content (e.g., in the editor). To collapse the navigation bar, click the left arrow in the title bar.
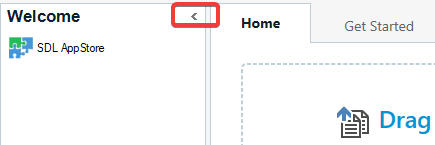
In the collapsed state, the names of the main navigation are not shown. You can navigate to a section by clicking the corresponding icon.

If there is still not enough space to work comfortably despite the collapsed navigation bar, you can activate full screen mode by pressing the F11 key. In full-screen mode, some elements are completely hidden (e.g., the ribbon with command groups). Pressing the F11 key again exits full screen mode.
PREVIOUS POST < || > NEXT POST