Setting up Hugo
This post describes the procedure of setting up Hugo, one of the most popular open-source static site generators, on Ubuntu. You will learn how to install Hugo on your local machine, create a new Hugo site, store this site in a Git local repository, and finally put it up on GitHub.
UPD: 27 September, 2022
Installing Hugo
The easiest way to install Hugo on Ubuntu is to use the snap package manager.
-
First, check the availability of the Hugo installation package in the Snap Store.
$ snap find hugo Name Version Publisher Notes Summary hugo 0.80.0 hugo-authors - A Fast and Flexible Static Site Generator... bissetii 1.8.0 zoralab - This package bissetii provides a way to inst... gotham v0.13.0 gothamhq - An awesome and super fast Static Site Generator. demo-hugo-site 0.1 ryanjyoder - Demo Hugo Site - Snap a hugo site -
Install the Hugo package.
$ sudo snap install hugo hugo version Hugo Static Site Generator v0.80.0 linux/amd64 BuildDate: 2020-12-31T20:00:21Z
Setting up a new Hugo site
Once you've installed Hugo, you can create a new site:
-
Navigate to the directory where you want to store your project. In our example, it will be stored in the /home/my-user/hugo/ directory. Make sure the directory exists or create it, if necessary.
$ cd /home/my-user/hugo -
Create a new site. Our site will be called docsmatter:
$ hugo new site docsmatter Just a few more steps and you're ready to go: 1. Download a theme into the same-named folder. Choose a theme from https://themes.gohugo.io/ or create your own with the "hugo new theme <THEMENAME>" command. 2. Perhaps you want to add some content. You can add single files with "hugo new <SECTIONNAME>\<FILENAME>.<FORMAT>". 3. Start the built-in live server via "hugo server". Visit https://gohugo.io/ for quickstart guide and full documentation.
Setting up Git
To perform the next steps, we'll need Git. Git is likely already installed on your Ubuntu machine. You can confirm this by running the following command:
$ git --version
git version 2.25.1
If this is not the case - that is, the output does now show any Git version number - you can install it with the apt package manager.
-
Run this command to update the local database of available packages:
$ sudo apt update -
Install the Git package:
$ sudo apt install git
Creating a Git repository
Now we need to create a local Git repository to be able to add a theme to our Hugo site in the next step:
-
Open the terminal and go to the docsmatter directory.
-
Run the following command:
$ git init Initialized empty Git repository in /home/my-user/hugo/docsmatter/.git/ -
Check the repository status.
$ git status On branch master No commits yet Untracked files: (use "git add <file>..." to include in what will be committed) archetypes/ config.toml nothing added to commit but untracked files present (use "git add" to track)
Adding a theme to the site
The Hugo website we created before has the following structure:
└── docsmatter
├── archetypes
│ └── default.md
├── config.toml
├── content
├── data
├── layouts
├── static
└── themes
But none of the directories has currently any content. The easiest way to add content to your site is to download a Hugo theme and change it to meet your needs.
In our example, we'll use the Bigspring Light theme. You can use this theme or visit https://themes.gohugo.io/ and choose another one.
NOTE: Depending on the chosen theme, you may need to install some additional components on your system to make the theme work.
-
In the terminal, make sure that your working directory is docsmatter.
-
Run the following command to download the Bigspring Light theme from GitHub to the /docsmatter/themes/bigspring directory on your local computer:
$ git clone https://github.com/gethugothemes/bigspring-light.git themes/bigspring-light -
Change to the /docsmatter/themes/bigspring/exampleSite directory:
$ cd /docsmatter/themes/bigspring/exampleSite -
Start the Hugo webserver to build and serve the example site shipped with the Bigspring theme:
$ hugo server --themesDir ../.. Start building sites … ... -
Open your favourite browser, enter http://localhost:1313/bigspring-light/examplesite/, and click Enter. You should see the Bigspring example site in your browser.
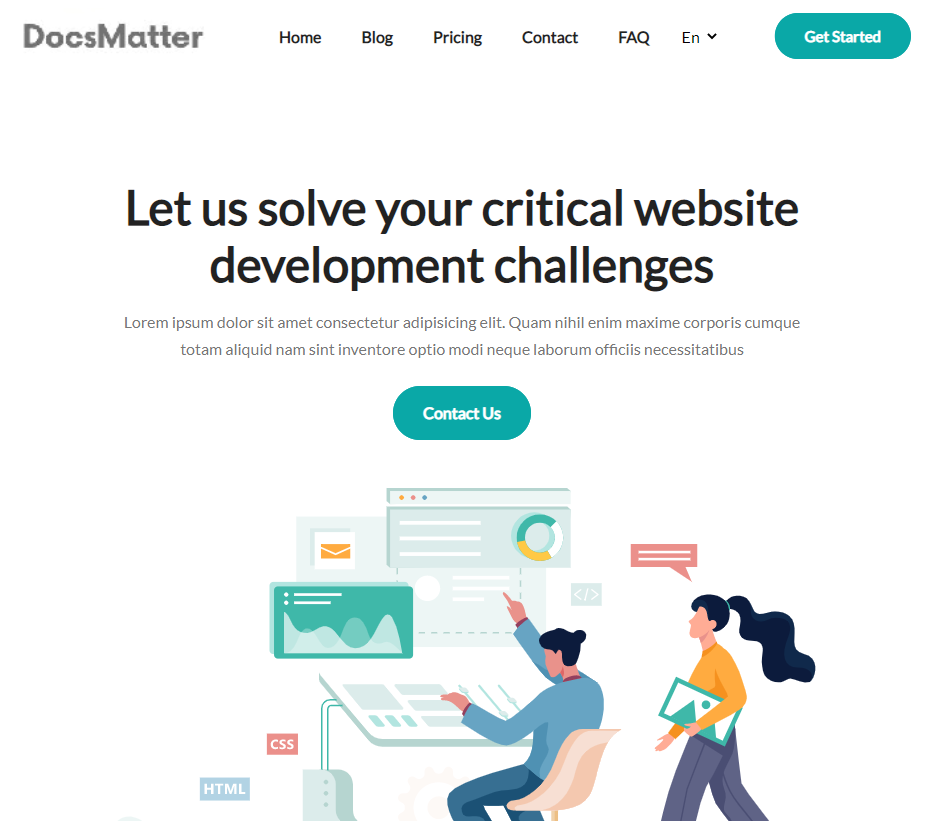
If your browser window looks like the one above, you have successfully set up Hugo on your local computer. You can now customize the downloaded theme to meet
your needs and release it to the public.