Starting SDL Trados Studio for the first time
In this post, you'll learn about the steps you need to perform when starting SDL Trados Studio for the first time after installation.
PREVIOUS POST < || > NEXT POST
Once SDL Trados Studio is installed, a program shortcut is added to the Windows start menu (Start - SDL Trados Studio 2021 - SDL Trados Studio 2021) and to the desktop. To start SDL Trados Studio, double-click the shortcut or select the corresponding entry in the Start menu. This will open the SDL Trados Studio Setup wizard.
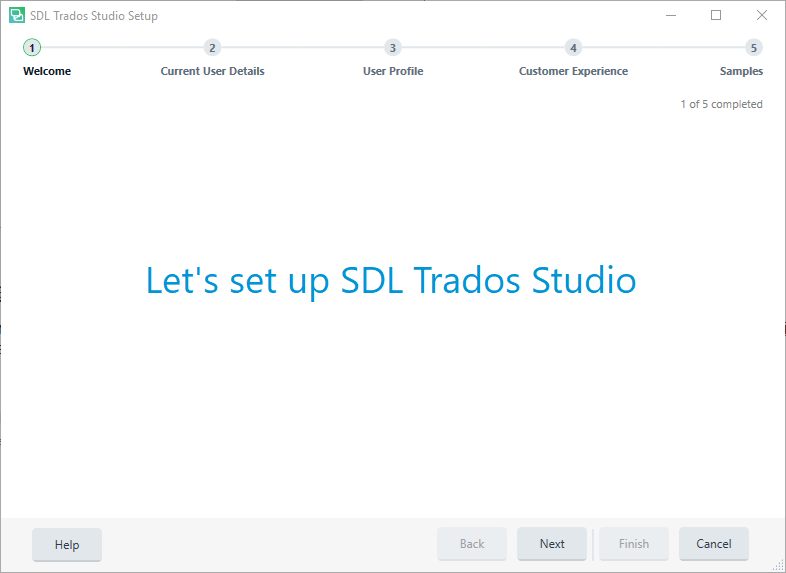
Clicking the Next button opens the step of the wizard with information about the user.
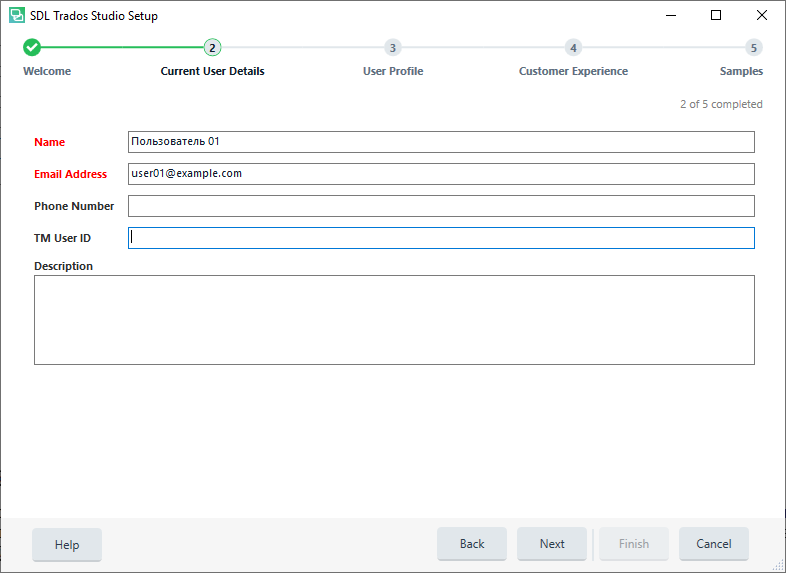
Specify information about the user who will be working in SDL Trados Studio:
-
Enter the user name and email address in the Name and Email Address fields. This information is used to handle project files (for example, to know to which address packages with project files should be sent/received and who will be listed as the sender). You can also specify your phone number for the contact in the corresponding field.
-
In the TM User ID field, you can enter the user name that will be used to work with the translation memory segments. When creating a new segment or editing an existing one, this name will be shown in the corresponding fields. If you omit the user name, the Windows user name will be used.
-
In the Description field, you can enter any additional information about yourself, such as the role you play (interpreter, manager, etc.).
After clicking the Next button, the User Profile window opens.
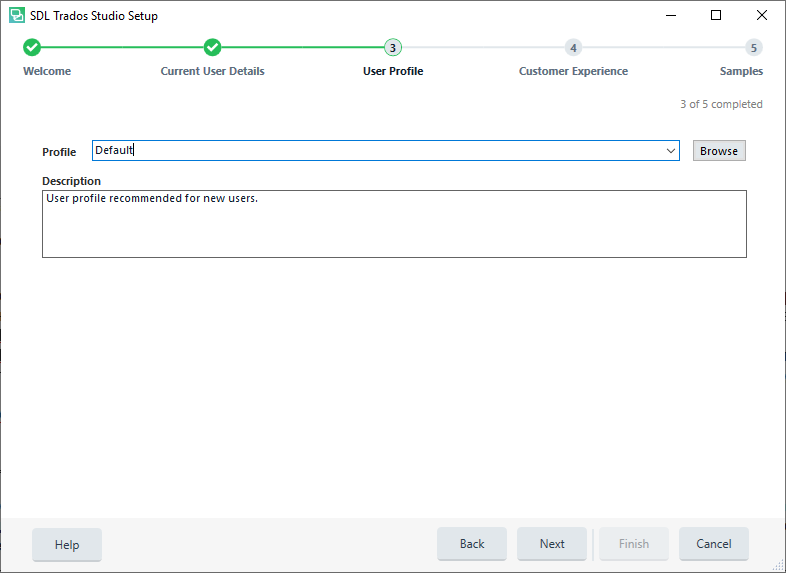
In this step, you need to select the user profile you want to use in SDL Trados Studio. If you previously used versions of SDLX or SDL Trados, you can select the appropriate profiles from the dropdown menu. This will allow you to use the shortcuts and translation settings that were used in those versions. Otherwise, select the Default profile.
SDLX and SDL Trados
If SDLX or SDL Trados is selected as a profile, the behavior of some functions may be slightly different from the behavior described here.
In the Customer Experience step, select whether you want to participate in the software quality improvement program and click Next.
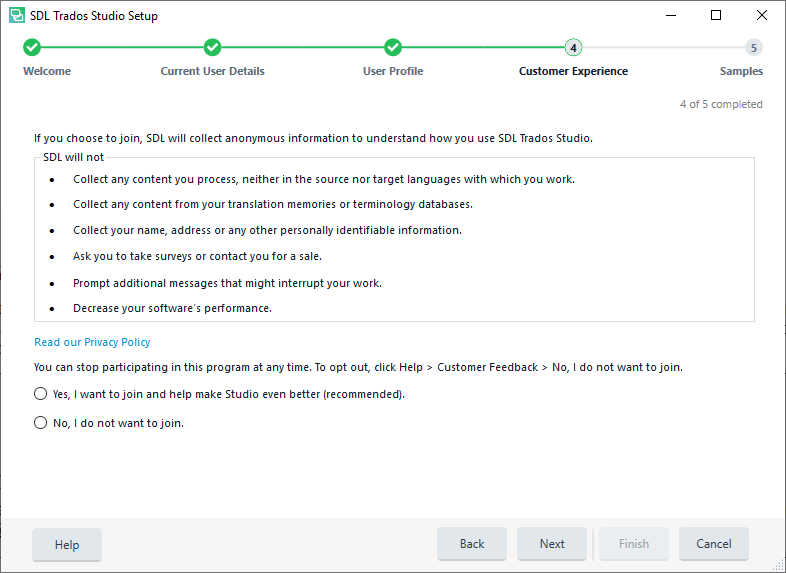
In the last step, you will be prompted to load sample files. We will use our own sample files, so it is recommended that the Load sample files option at initial startup is deactivated.
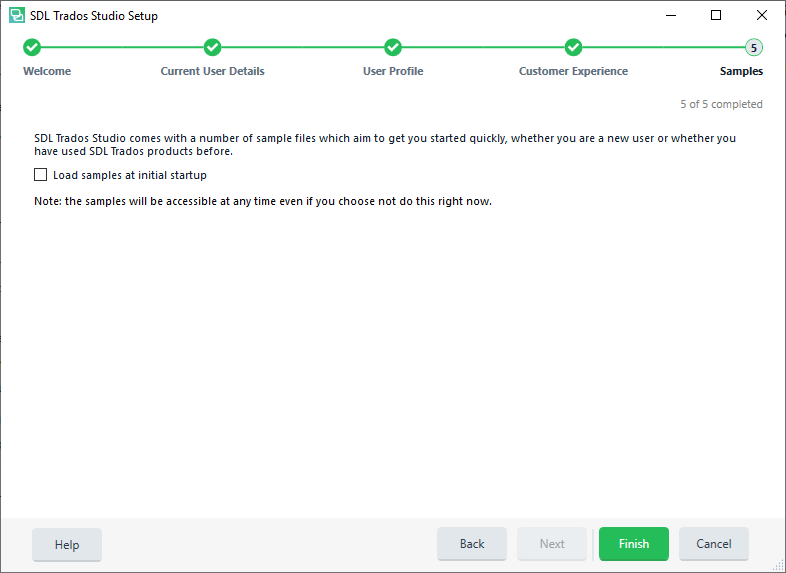
Clicking the Finish button finishes the program setup and closes the wizard.
Activating the program
Once the initial setup is complete, the program activation window appears.
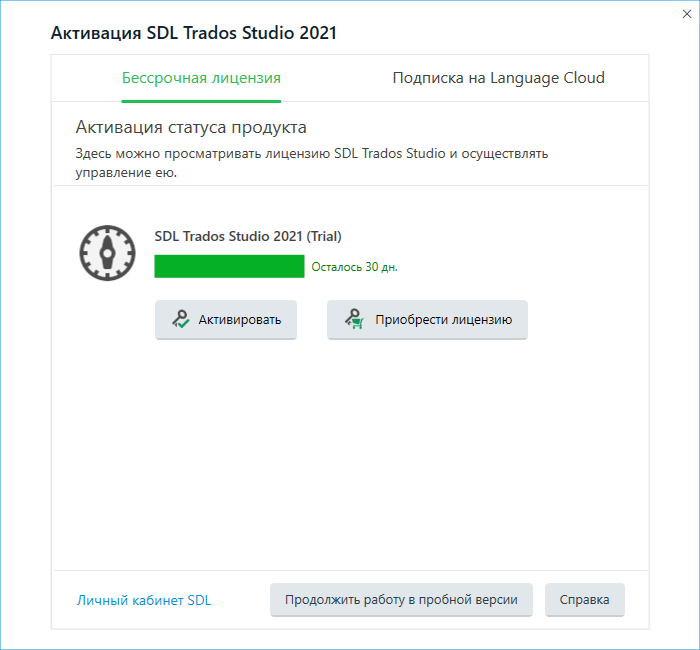
Here you can enter your existing license or select the option to use the test version. The test version is valid for 30 days and has the same set of features as the activated program version.
The following steps are required for activation:
-
Make sure that you have an active Internet connection.
-
In the Activate SDL Trados Studio 2021 window, click the Activate button.
- A window opens where you can enter the activation code.
-
Copy the license number and paste it into the Activation Code field.
-
Click the Activate button.
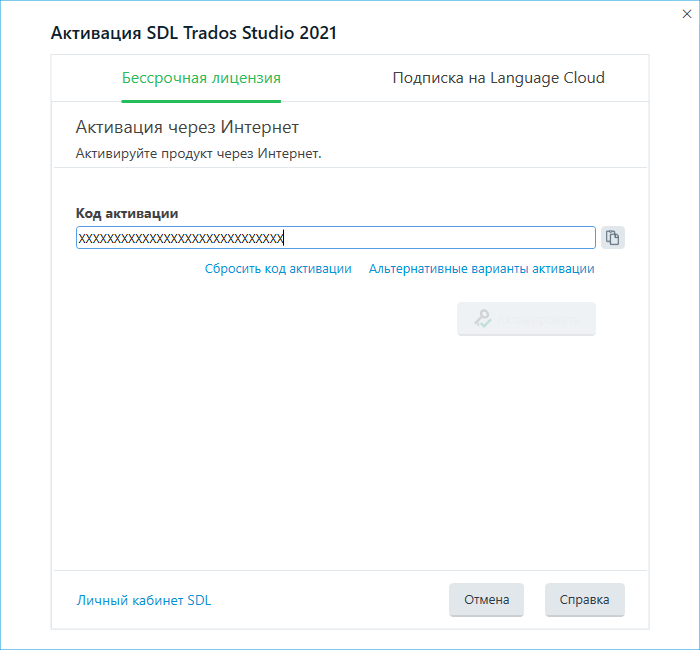
-
The program is activated.
-
A window is displayed to confirm that the activation was successful.
If online activation is not possible, you can use the offline activation feature by clicking on the Alternative Activation Options link. More information about offline activation can be found on the SDL website.
The steps described above only need to be performed once. The next time you start the program, you will immediately see the SDL Trados Studio Welcome screen.
PREVIOUS POST < || > NEXT POST