Managing callouts - Part 1
In this post, you'll learn how to add callouts to your screencast and adjust them to meet your needs.
PREVIOUS POST < || > NEXT POST
Sometimes, you may need to draw attention to a specific part of the video or explain some place in it. To do this, you can use callouts (different arrows, shapes, speech bubbles, pointers, text boxes, highlights, and so on) available in the Callouts area of Camtasia.
As a rule, the following steps are required when using callouts in screencasts:
- Add a callout to the preview window.
- Adjust the size of the callout.
- Change the color and transparency of the overlay.
- Change the text of the overlay.
- Change the duration of displaying the callout in the screencast.
Adding callouts
First, let's add a callout to our screencast:
- Click the Annotations entry in the tab area.
- A list of available annotations is displayed. Along with callouts, you can see other types of annotations in this tab. To view the content of a particular annotation type, click the desired icon at the top.
- Click the first icon (saying Callouts) in the tab.
- All available callouts are shown.
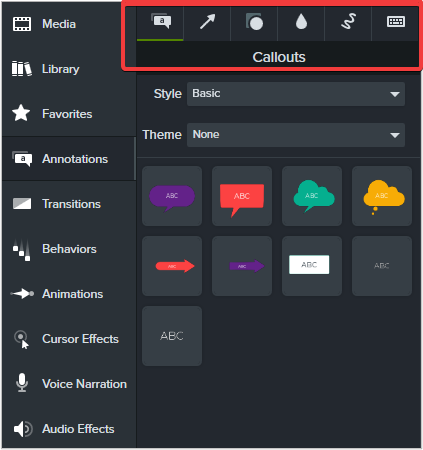
- Click the callout you want to use and drag it to the desired spot in the preview window on the right. In our example, we put a white rectangular callout on the Microsoft Edge address bar.
- The added callout is shown in the preview window.
- An additional track appears on the timeline.
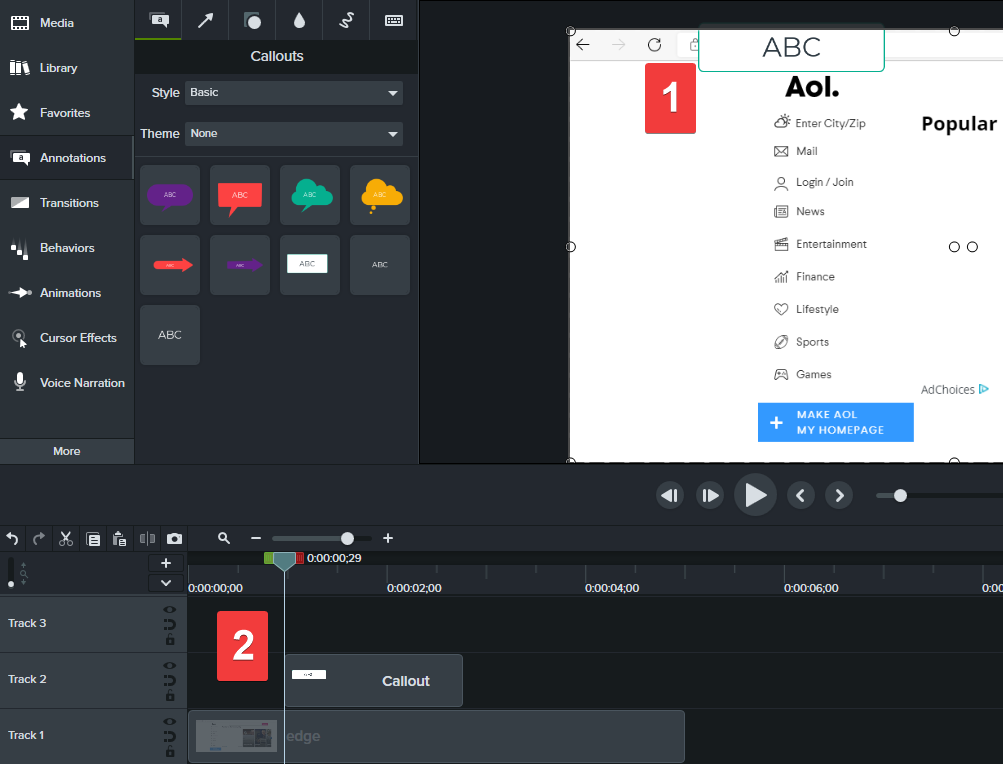
1: callout in the preview window
2: callout on the timeline
Deleting callouts
To delete a callout, select in on the timeline and press Delete on your keyboard.
Adjusting the callout's size
So, you've added a callout to your screencast. However, its original size does not match the size of the Microsoft Edge address bar. Let's resize it:
-
Move the mouse to the middle round marker on the right callout side and stretch the callout to the full length of the address bar.
-
Use the other round bullet markers to match the size of the address bar. In the end, your preview window should look like this.
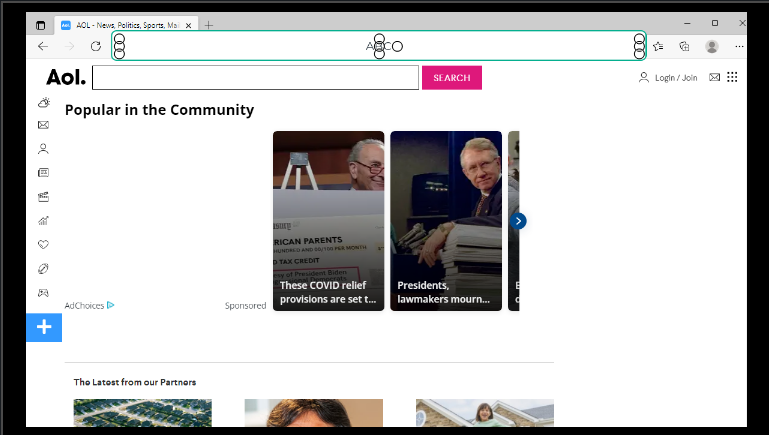
PREVIOUS POST < || > NEXT POST