Editing the screencast - trimming
In this post, you'll learn how to perform one of the fundametal editing actions in Camtasia - trimming a screencast.
PREVIOUS POST < || > NEXT POST
Once you have saved the screencast, you can start editing it. The editing process is performed in a special module - the editor - and can include various steps, such as trimming the beginning or end of your video, cutting out unnecessary fragments, adding effects, multimedia materials, etc.
Trimming the screencast
One of the most common operations you may wish to perform on your screencast is trimming its beginning or end. Trimming usually refers to removing the beginning or end of a screencast.
If you remember, at the beginning and end of the recording, we counted to 5 before starting and ending our recording, respectively. As a result, these parts of our screencast have now several blank spaces.
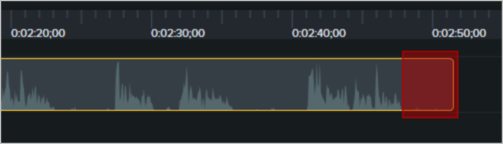
Let's trim the screencast by removing the blank spaces at its beginning and end.
Trimming the screencast at the beginning
-
Click the screencast on the timeline.
- The screencast is highlighted.
- A yellow frame is shown around the screencast.
-
Move the mouse pointer to the left border of the screencast so that it becomes a bidirectional arrow.
-
Press the left mouse button and drag the left border just before the place where you start saying the first word in the script.
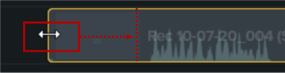
-
Release the left mouse button.
- The screencast is cropped.
- The border of the screencast moves to the right.
Trimming the screencast at the end
-
Click the screencast on the timeline.
- The screencast is highlighted.
- A yellow frame is shown around the screencast.
-
Move the mouse pointer to the right border of the screencast so that it becomes a bidirectional arrow.
-
Press the left mouse button and drag the right border just after the place where you say the last word in the script.

-
Release the left mouse button.
- The screencast is cropped.
- The border of the screencast moves to the left.
After trimming, it is recommended to preview the beginning and end of your screencast to make sure that you haven't trimmed anything unnecessary. To do this, move the slider under the preview area to the beginning of the screencast and click the play button. Then, move the slider to the end of the screencast and preview the end part.
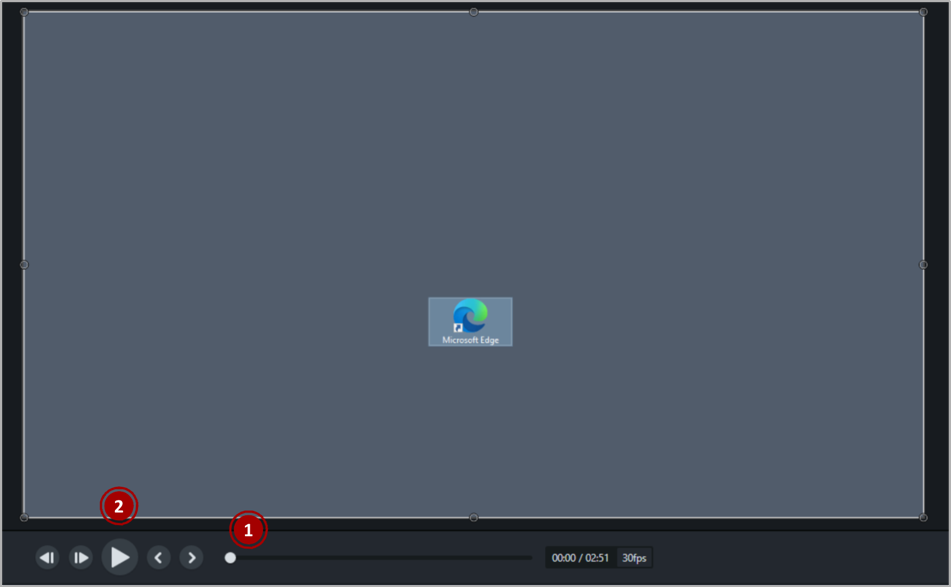
1: Slider at the beginning of the screencast
2: Play button
If you are satisfied with the result, save the project by clicking Save on the File menu.
PREVIOUS POST < || > NEXT POST