Editing the screencast - separating audio from video
In this post, you'll learn how to add background music to your screencast.
When recording a screencast, video and audio are linked together and placed on the same track. This means that when you edit the video, the sound is automatically edited as well. To be able to edit video and sound separately, you need to detach the audio track from the video track.
For example, you may need it if the video track was recorded well but there were some problems with the sound. In this case, you can re-record the screencast as a whole or remove the old audio track from the existing screencast and add the new sound to the video track.
You may also need to unlink and replace the audio track when creating a screencast in several languages. In this case, you will need to translate the script into another language and voice it either by yourself or using speech synthesis software (e.g., Amazon Polly, Hearling, NaturalReader, etc.).
To detach the audio track from the video track, do the following:
-
Right-click in the timeline on the track from which you want to detach the audio track.
- The context menu opens.
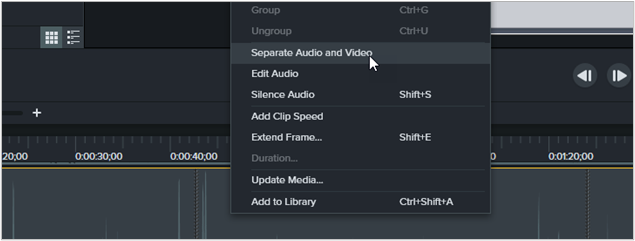
- Click on Separate Audio and Vidieo.
- The audio track is detached from the video track.
- Now you have two tracks in the timeline, one with the sound and one with the video track. The tracks can now be edited independently of each other.
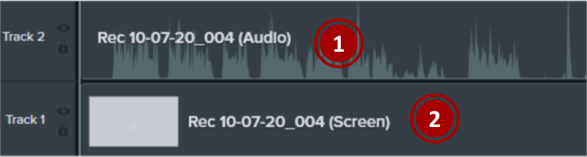
- Audio track
- Video track
- Save the project.