Installing and updating Hugo on Windows
This post walks you through the process of installing the Hugo static site generator on a Windows system and updating it once a new generator version is released.
Installing Hugo on Windows
In this example, I assume that you will use the following folders for Hugo:
- C:\Hugo. This folder will store all Hugo-related files.
- C:\Hugo\bin. This folder will contain the Hugo executable files.
- C:\Hugo\sites. This folder will store your Hugo sites.
If some of these folders are missing on your system, create them before proceeding with the installation.
Follow these steps to install Hugo on a Windows system:
-
Open the Hugo releases page.
-
Navigate to the section with the installation files for different operating systems. The Hugo installation files for Windows are usually located at the bottom of this section.
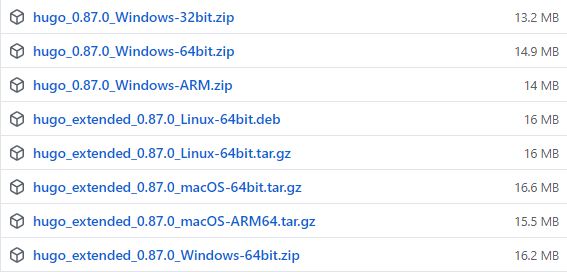
-
Click on the required ZIP file to download it to your computer. Please notice that your theme may require the extended Hugo version to function correctly. In this case, you should look for the file containing extended in its name.
-
Extract the content of the downloaded ZIP file to the C:\Hugo\bin folder. As a rule, the extracted content contains the hugo.exe executable file and some additional files.
-
Add the hugo.exe executable file to your PATH variable. In this way, Windows will know where to look for this file when you run Hugo-related commands in the command prompt. The easiest way to update your PATH variable is run the following command in Windows PowerShell:
set PATH=%PATH%;C:\Hugo\bin -
Open the command line and execute this command:
hugo version hugo v0.87.0-B0C541E4+extended windows/amd64 BuildDate=2021-08-03T10:57:28Z VendorInfo=gohugoio
If your command output looks like the one above, you have successfully set up Hugo on your computer and can now proceed with creating your first static website.
Updating Hugo
Once a new Hugo version is released, you may want to update your existing installation to benefit from new features or fixed bugs. In this case, follow the steps below:
-
Follow steps 1 to 3 above to download the new Hugo version.
-
Extract the downloaded file to some folder on your computer.
-
Copy the extracted files to the C:\Hugo\bin folder. This should replace your existing Hugo files with the new ones.
-
Execute this command in the command prompt to make sure that you are now using the updated version of Hugo.
hugo version